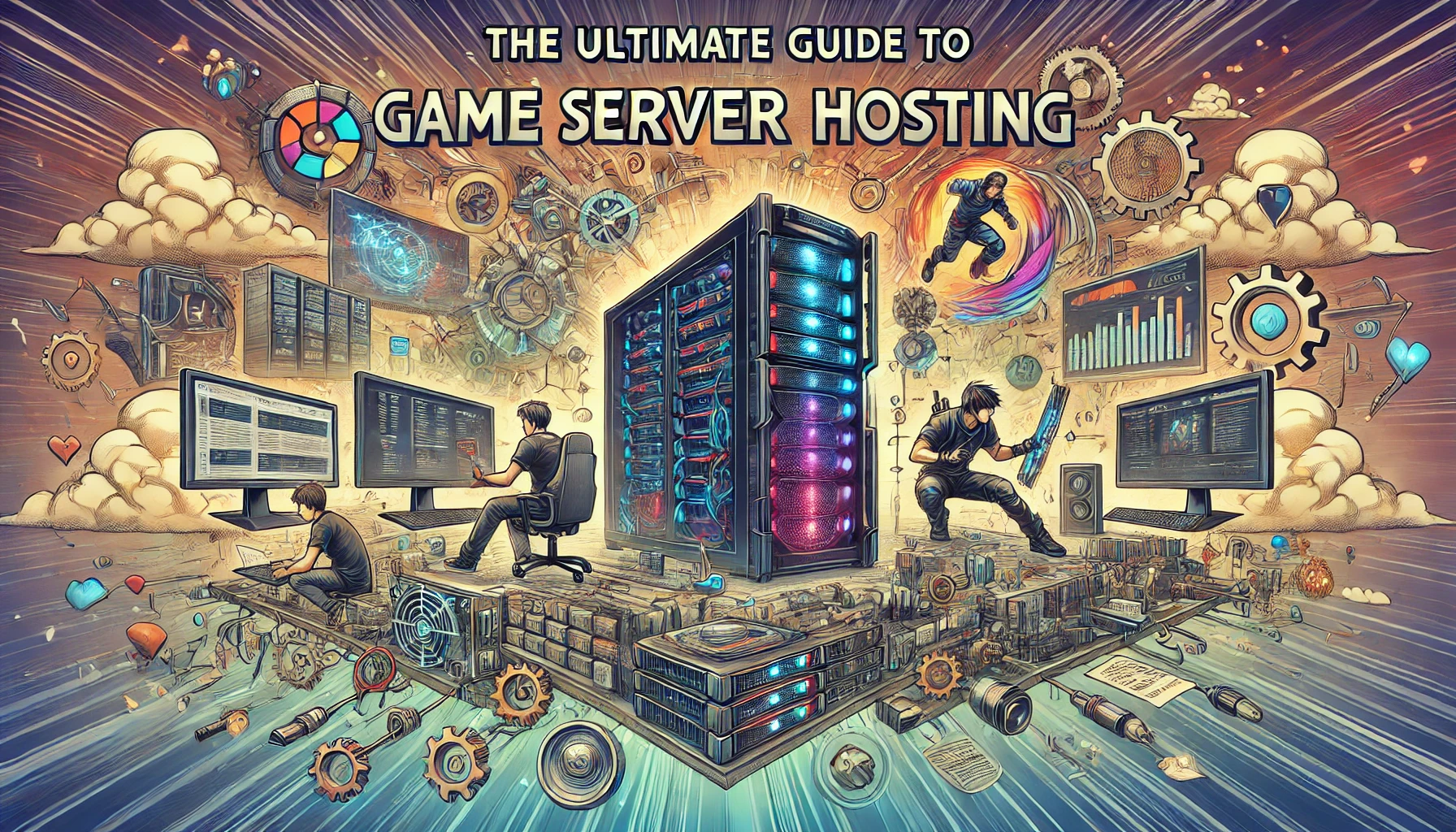Setting up a dedicated game server for Minecraft is a great way to create a private world for you and your friends to enjoy. This guide will walk you through the process step-by-step, covering everything from hardware requirements to server configuration and security tips. Whether you’re a beginner or have some technical know-how, this article will help you get your Minecraft server up and running.
Minecraft is a sandbox game that allows players to build and explore virtual worlds. Hosting your own Minecraft server gives you control over game settings, player permissions, and the ability to add mods and plugins. A dedicated server ensures better performance and stability, especially if you plan to host many players or large worlds.
Hardware Requirements
Before setting up a Minecraft server, ensure your hardware meets the following minimum requirements:
- CPU: Intel Core i3 or AMD equivalent (Dual-core, 2.8 GHz)
- RAM: 4 GB (8 GB recommended for larger servers)
- Storage: 10 GB free SSD or HDD space
- Internet Connection: Upload speed of at least 5 Mbps
For optimal performance, especially with many players or mods, consider a more powerful CPU, additional RAM, and a faster internet connection.
Choosing the Right Server Software
There are several server software options available for Minecraft. The most popular ones include:
- Minecraft Vanilla: The official server software provided by Mojang. It offers the basic Minecraft experience without any modifications.
- Spigot: A highly optimized version of the Minecraft server that supports plugins for additional features.
- Paper: A fork of Spigot that offers more optimizations and features, making it ideal for larger servers.
- Forge: Allows for extensive modding capabilities.
Choose the server software based on your needs. For a simple, vanilla experience, the official server software is sufficient. For a more customized experience with plugins or mods, consider Spigot, Paper, or Forge.
Setting Up the Server
Windows Setup
- Download the Server Software:
- Go to the official Minecraft website or the respective website of your chosen server software.
- Download the server .jar file to a new folder.
- Run the Server:
- Open Command Prompt and navigate to the folder where you downloaded the .jar file.
- Run the server by entering:
java -Xmx1024M -Xms1024M -jar server.jar nogui - This command allocates 1 GB of RAM to the server. Adjust the
-Xmxand-Xmsvalues to allocate more memory if needed.
- Accept the EULA:
- After running the server, an
eula.txtfile will be created. - Open the file and change
eula=falsetoeula=true.
- After running the server, an
- Run the Server Again:
- Re-run the server with the same command as above.
Mac Setup
- Download the Server Software:
- Download the server .jar file to a new folder.
- Run the Server:
- Open Terminal and navigate to the folder where you downloaded the .jar file.
- Run the server by entering:
java -Xmx1024M -Xms1024M -jar server.jar nogui
- Accept the EULA:
- Edit the
eula.txtfile created after the first run and changeeula=falsetoeula=true.
- Edit the
- Run the Server Again:
- Re-run the server with the same command as above.
Linux Setup
- Install Java:
- Open Terminal and install Java:
sudo apt-get updatefollowed bysudo apt-get install openjdk-11-jdk
- Open Terminal and install Java:
- Download the Server Software:
- Download the server .jar file to a new folder.
- Run the Server:
- Navigate to the folder where you downloaded the .jar file.
- Run the server:
java -Xmx1024M -Xms1024M -jar server.jar nogui
- Accept the EULA:
- Edit the
eula.txtfile and changeeula=falsetoeula=true.
- Edit the
- Run the Server Again:
- Re-run the server with the same command as above.
Configuring the Server
Configuration involves editing the server.properties file located in the server directory. Key settings include:
- server-ip: Leave this blank unless you have multiple IP addresses.
- server-port: Default is 25565. Change only if necessary.
- max-players: Set the maximum number of players.
- difficulty: Set the difficulty level (peaceful, easy, normal, hard).
- gamemode: Set the default game mode (survival, creative, adventure, spectator).
- white-list: Enable a whitelist to control who can join the server.
Save the file after making changes and restart the server for them to take effect.
Port Forwarding and Network Configuration
To allow players outside your local network to join your server, you need to configure port forwarding on your router:
- Access Router Settings:
- Open a web browser and enter your router’s IP address.
- Log in with your router credentials.
- Find Port Forwarding Settings:
- Locate the port forwarding section (usually under Advanced or Network settings).
- Create a New Port Forwarding Rule:
- Set the external and internal port to 25565.
- Set the internal IP address to the IP of your server machine.
- Choose TCP as the protocol.
- Save the Rule:
- Save the settings and restart your router if necessary.
Server Security
Ensuring your server’s security is crucial. Follow these tips to protect your server:
- Keep Software Updated: Regularly update your server software and any plugins or mods.
- Use Strong Passwords: Secure your server and router with strong, unique passwords.
- Whitelist Players: Use the whitelist to control who can join your server.
- Backup Regularly: Frequently back up your server world to prevent data loss.
- Install Anti-Grief Plugins: Use plugins like CoreProtect to log and rollback unwanted changes.
Managing and Maintaining the Server
Running a successful Minecraft server requires ongoing management:
- Monitor Performance: Keep an eye on server performance and adjust settings as needed.
- Handle Player Issues: Be responsive to player concerns and maintain a friendly environment.
- Update Plugins and Mods: Regularly update and maintain any plugins or mods you use.
- Community Engagement: Foster a community through events and active communication.
Troubleshooting Common Issues
Here are some common issues and their solutions:
- Server Lag: Reduce render distance, limit the number of entities, and optimize server settings.
- Connection Issues: Ensure port forwarding is set up correctly and that your firewall isn’t blocking the server.
- Crashes: Check server logs for errors and ensure all mods and plugins are compatible.
Conclusion
Setting up a dedicated Minecraft server can seem daunting, but with the right steps, it’s a manageable and rewarding project. By following this guide, you’ll create a stable and enjoyable Minecraft environment for you and your friends. Remember to keep your server updated and secure, and most importantly, have fun crafting and exploring your virtual world!